Nada tornou nossa vida mais fácil do que os e-mails, não é mesmo? No entanto, quando precisamos enviar documentos ou algumas mensagens, isso pode exigir nossa assinatura, o que pode dar bastante trabalho de anexar no envio. Porém, felizmente, é possível criar uma versão personalizada de assinatura no Gmail, mas nem todo mundo sabe como. É um processo bem simples e que pode ser feito em poucos passos.
Quais as vantagens de criar uma assinatura eletrônica?
A assinatura eletrônica conta com diversas vantagens, especialmente quando falamos de economia de tempo. Principalmente para aqueles que enviam muitos e-mails diariamente. Além disso, oferece um toque mais profissional ao seu negócio, melhorando a imagem de qualquer trabalhador ou empresa.
Ademais, é interessante apontar que eles podem ser personalizados com informações adicionais, como fotos, links para redes sociais, etc. Dessa forma, elas podem se diferenciar de acordo com o tema do e-mail ou destinatário.
LEIA MAIS: Colocar o celular no arroz? Veja o que fazer se o seu celular cair na água!
Como criar sua assinatura
O Gmail é um dos serviços de e-mail mais populares do mundo, especialmente por oferecer integração com diversos outros serviços do Google. Além disso, de maneira bem fácil, a assinatura personalizada pode ser adicionada. Para isso, basta seguir esse passo a passo:
Para computador
- Faça login no site do Gmail;
- Procure pelo ícone de engrenagem no canto superior direito e vá até “configurações”;
- Vá até “Assinatura” e selecione “Criar Novo”;
- Nomeie o tipo de assinatura, preencha o campo e clique em “Criar”;
- Depois, em “Padrões de Assinatura”, selecione a que você criou e a utilize nos futuros e-mails;
Para Android
- Abra o aplicativo do Gmail e selecione as três barrinhas no canto superior esquerdo da tela;
- Aperte em “Configurações”;
- Selecione qual endereço de e-mail você deseja criar sua assinatura;
- Vá até “Assinatura para dispositivo móvel”;
- Por fim, preencha com o texto que deverá aparecer como assinatura em cada um de seus e-mails;
- Pressione “Ok” para finalizar.
Por fim, gostou de saber como criar sua assinatura no Gmail? Então, confira vários outros semelhantes aqui no Brazil Greece!

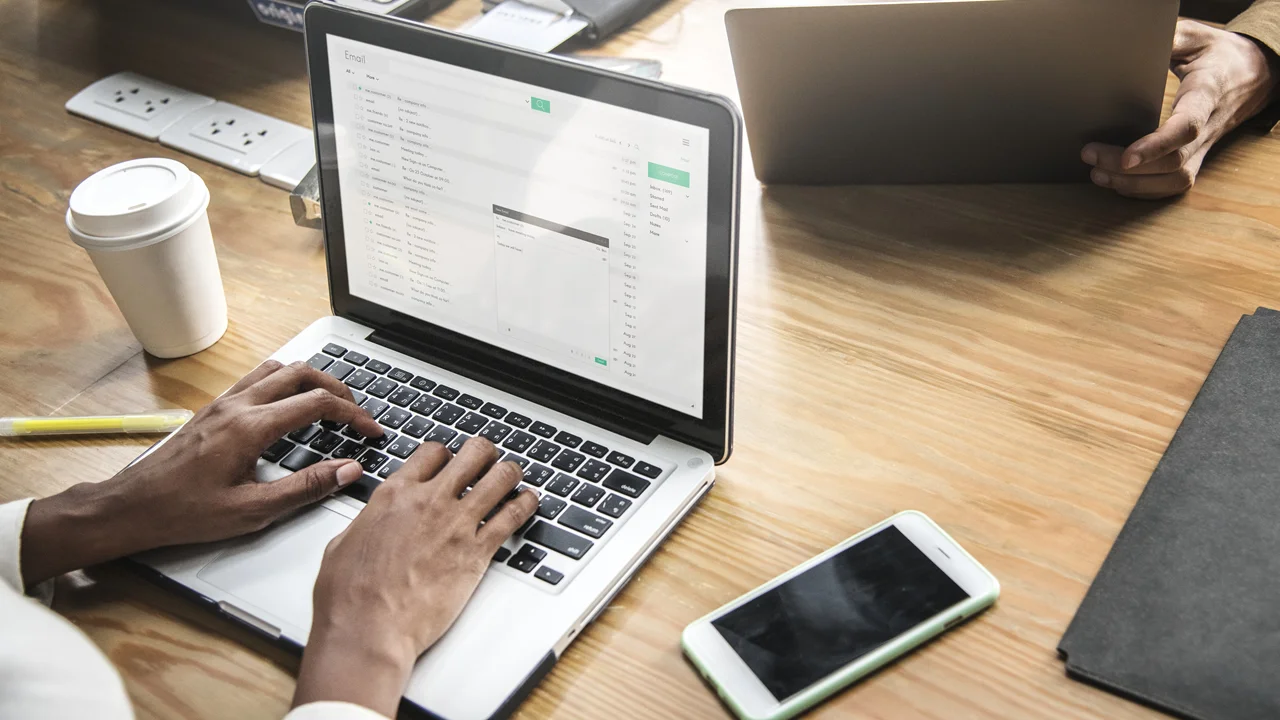










0 comentários